Windows/Macの方
〈初めに〉
1 ZOOMのインストールと起動(初回のみ)
※すでにZOOMをインストール済みの場合や、二回目以降の場合は
開催案内メールのURLをクリックするだけで参加できます。
2 開催案内メールに記載されているZOOMのURLをクリックします。
※URLの英数字列は毎回変わります。
3 自動的にブラウザが起動し、ZOOMのインストールが始まるので案内に従ってください。
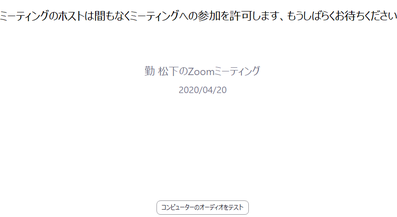
4 インストール後、自動的にZOOMが起動し、
参加待機状態になります。(図1)
(図1)→
5 ビデオ付きで参加するか求められた場合は、「ビデオ付きで参加」を選択してください。
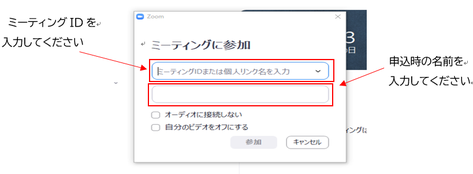
6 名前の入力を求められた場合は、
申込時の名前を入力してください。(図2)
(図2)→
〈ZOOM画面の基本操作〉
1 ZOOMに接続すると下図のような画面が表示され、例えば以下のことができます。
・講師が提示する講義資料や講義の視聴
・自分の声や雑音が皆に伝わらないようにミュート(あるいは削除)
・ブレイクアウトルームに移動
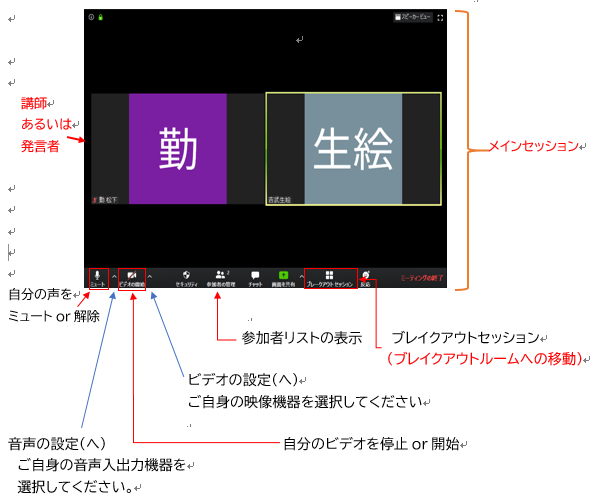
2 前項の操作画面の左下にあるビデオの停止が「オーディオに参加」になっている場合は、
それをクリックし、「コンピュータでオーディオに参加」を選択します。
※オーディオに参加が表示されている場合は、音声が聞こえません
〈ブレイクアウトセッションについて〉
1 ZOOMを起動して皆で講義を受ける部屋をメインセッション、少人数で
グループワークする部屋をブレイクアウトセッション(あるいはブレイクアウトルーム)と呼びます。
2 学習会進行に合わせてブレイクアウトセッションへの招待が表示されますので、指示に従って
メインセッションから移動してください。
すぐに移動する場合は「参加」、メインセッションに残る場合は「後で」を選択します。
3 ブレイクアウトセッションからメインセッションに戻る場合は、右下にある
「ブレイクアウトセッションを退室」をクリックし、「メインセッションに戻る」を選択します。
4 メインセッションから再びブレイクアウトセッションに移動する場合は、操作画面の下部にある
「ブレイクアウトセッション」ボタンを押して移動してください。
※ブレイクアウトセッション、メインセッションへの移動中は画面のどこにも触れないでください。
